MANDE RECADOS PARA TODOS OS SEUS AMIGOS DO ORKUT
0 comentários Postado por DICAS DO WINDOWS às 12:16
MANDE RECADOS PARA TODOS OS SEUS AMIGOS DO ORKUT
1: COPIE O CÓDIGO ABAIXO
javascript:d=document;c=d.createElement(
2:COLE NA BARRA DE ENDEREÇO ONDE SE COLOCA (WWW.ORKUT.COM)
AGORA DE UM ENTER, Q JÁ VAI ABRIR A PAGINA
xD.
AGORA É SÓ VC ESCREVER A MENSAGEM, E SE QUISER ADD ALGUM EMITICON TB TEM PARA VC ADD, E CLIQUE EM ENVIAR MENSAGEM
Está cansado do “visual básico básico da versão básica do Vista?” :P Então siga este tutorial e ative a interface Aero no seu Vista Basic, apenas se tiver uma placa gráfica boa e não ativa transparência apenas o Aero com cor e só.
1) Vá no executar e digite regedit.exe
2) Procure a chave HKEY_CURRENT_USER\Software\Microsoft\Windows\DWM
3) Ache o valor Composition e mude-o para 1
4) Ache o valor CompositionPolicy e mude-o para 0.
5) Reinicie o computador.
6) Vá até o Painel de Controle, Personalização, Cores e Aparência das Janelas. Se não aparecer as opções de cores e abrir uma janela clique no estilo de tema Aero do Windows.
7) Agora escolha uma cor e aproveite! ![]()

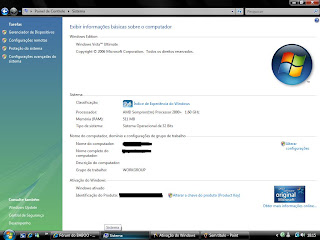
VERSÃO 32 BITS
http://rapidshare.com/files/74661038/Crack_Ativador_
Windows_Vista_-_Vers_o_32-Bits.rar
VERSÃO 64 BITS
http://rapidshare.com/files/74661765/Crack_Ativador_Windows_
Vista_-_Vers_o_64-Bits.rar
depois de instalado o sistema basta executar o crack e seu windows estara original

Ligar, Desligar e Reiniciar o Windows mas Rapidamente:
>>> Iniciar/Execultar/Regedit
HKEY_CURRENT_USER\Control Panel\Desktop\
Chegando lá, encontre o valor HungAppTimeout que deve estar em 5000 (padrão). Se não estiver, coloque. Por aí mesmo, procure o valor WaitToKillAppTimeout. Troque o valor para 3000.
>>>HKEY_LOCAL_MACHINE\System\CurrentControlSet\Con trol\
e troque o valor de WaitToKillServiceTimeout para 3000 também . Outra dica: >>> Ferramentas Administrativas no Painel de Controle. Clique em Serviços e procure o serviço NVidia Driver Help. Em suas propriedades, marque-o como Manual e não como Desativado.
>>> Iniciar/excultal/gpedit.msc
Vá até Modelos Administrativos, pule para Sistema e depois Perfís de Usuário. Do lado direito da tela aparece a opção Número máximo de tentativas para descarregar e atualizar perfil de usuário.
Ative-o e atribue o valor 0
>>> Iniciar/Execultar/ control userpasswords2
Vá em, Usuários, desabilite a opção “Usuários devem entrar um nome e senha para usar este computador” e clique em Aplicar.
Aparecerá uma caixa de diálogo solicitando nome de usuário e senha.
Escolha o nome do usuário padrão e coloque uma senha.
Após isso, vá até o Painel de Controle > Contas de Usuário e clique em “Alterar o modo como usuários fazem logon ou logoff” e desabilite as opções “Use a tela de boas-vindas” e “Use e Troca Rápida de Usuário”.
Acelerando o Menu Iniciar:
>>> Iniciar/Execultar/Regedit
HKEY_CURRENT_USER\control painel\desktop\
MenuShowDelay (Altere o valor de 400 para 150 ou 100) Caso vc não tenha esta chave, crie-a com os Valores 150 ou 100.
Acelerando os Programas:
Inclua esta chave logo após a linha de comando de carga do programa, em Propriedades => Objeto.
Ex.: Para fazer com o IE6, inclua a chave após o comando, ficando assim "C:\Arquivos de Programas\Internet Explorer\IEXPLORE.EXE" /prefetch:1
Rapidez de Acesso a Programas e Ficheiros:
Para qualquer versão de Windows.
>>> Iniciar/Execultar/Regedit
HKEY_LOCAL_MACHINE\SYSTEM\CurrentControlSet\Contro l\FileSystem
Crie um dword com valor ( Edit/New/Dword Value). Renomeados com o nome de ContigFileAllocSize.
Duplo-clique sobre o mesmo e digitamos o valor de 200 em hexadecimal ( 512 em decimal ).
Desabilitando a Hibernação:
Iniciar > Painel de Controle > Opções de energia. Vá até a aba "Hibernar", desmarque a opção "Ativar hibernação", clique em "Aplicar" e dê "ok"
Melhor Desempenho no Windows XP:
Vá em, Meu Computador > Propriedades > Avançado > Desempenho > Configurações > “Ajustar para Obter o Melhor Desempenho”.
Caso queira deixar algumas das opções fica a seu critério.
>>> Iniciar/Execultar/System.ini
Copie e Cole em uma linha abaixo de >>> “ [386enh]
32BitDiskAccess=on
32BitFileAccess=on
DMABufferSize=64
MinSPs=16
PageBuffers=32
ConservativeSwapfileUsage=1
32BitDiskAccess=on, ativa os drivers de 32Bits
32BitFileAccess=on, Oferece acesso há arquivos 32Bits
DMABufferSize=64, Aumente o tamanho de leitura do Buffers
MinSPs=16, Tamanho mínimo de sistema 16Bits
PageBuffers=32, Aumente da paginação de leitura 32Bits
ConservativeSwapFileUsage=1, Obriga o Windows a Usar toda a memória PCI que esta instalado no seu Computador.
Realmente fica muito bom que agora o Windows vai gerenciar melhor os arquivos de 32Bits, e a memória vai estar disponível para todos os programas e jogos que estiverem instalado no micro.
removendo Windows Messenger
INICIAR>EXECUTAR
RunDll32 advpack.dll,LaunchINFSection %windir%\INF\msmsgs.inf,BLC.Remove
Navegue Mas Rapidamente:
>>> Iniciar/Execultar/ gpedit.msc
Configuração do computador > Modelos Administrativos > Rede
Selecione, na janela esquerda, “Agendador de pacotes QoS”
Na janela da direita, dê duplo-clique na em “Limite de reserva de banda”.
Na aba Configuração, selecione Ativado. Na linha “Limitar % da banda”, digite 0 OK.... Painel de Controle > Conexões de Rede > botão direito na conexão existente, selecione Propriedades. Na aba Geral, habilite o Agendador de
Pacotes QoS (se já estiver habilitado, deixe como está). Reinicie o computador.
Obs: Se houver mais de um computador em rede, é preciso seguir os passos acima para todos.
Desabilitando serviços desnecessários:
Vá para Painel de Controle > Ferramentas Administrativas > Serviços.
É preciso, no entanto, saber o que se está fazendo, já que desabilitar serviços realmente necessários para o sistema fará com que seu Windows possa ficar mais lento ou que algumas coisas deixem de funcionar (como Internet, por exemplo).
Abaixo segue algumas forma, mas lembrando que não ficará bom para todos.
AUTOMÁTICO
Alerta (emite alertas administrativos)
Alocador Remote Procedure Call (RPC)
Armazenamento protegido (favorece a segurança do computador)
Áudio do Windows (possibilita a ativação de dispositivos de áudio.)
Chamada de procedimento remoto (RPC)
Cliente da Web (necessário para algumas situações, como o Windows Update)
Cliente de rastreamento de link distribuído
Detecção do hardware do Shell
Estação de trabalho (gerencia conexões com servidores remotos)
Gerenciador de contas de segurança (Responsável por armazenar senhas locais)
Gerenciador de discos lógicos (Gerencia unidades de disco rígido)
Localizador de computadores
Log de eventos
Logon secundário
Notificação de eventos de sistema
Plug and Play
Serviço de restauração do sistema (se não usa ou não sabe o que é, pode deixar em Manual)
Serviços de criptografia
Serviços IPSEC
Sistema de eventos COM+
Spooler de impressão
Temas
Testador de instrumentação de gerenciam. do Windows
DESABILITADOS
Acesso a dispositivo de interface humana (usado para dispositivos especiais de entrada)
Ajuda do cartão Inteligente (Ajuda para dispositivos Smart Cards)
Cartão Inteligente (ativa dispositivos de Smart Card)
Compartilhamento remoto da área de trabalho do NetMeeting
Configuração zero sem fio (necessário para dispositivos 802.11)
Gerenciador de conexão de acesso remoto automático
Gerenciador de sessão de ajuda de área de trabalho remota
Horário do Windows (Mantém data e hora em sincronia com servidores de rede)
IMAPI CD-Burning COM Service (Ativa o recurso de gravação de CDs embutido do Windows XP) – Se você grava CDs usando apenas os recursos do Windows XP, deixe em Manual (padrão)
Número de série de mídia portátil
Registro Remoto (por questão de segurança – permite que usuários remotos alterem o Registro do seu Windows)
Roteamento e acesso remoto
Sistema de alimentação ininterrupta (Gerencia No-Breaks) (Se você usa um no-break, deixe em Automático)
Telnet (por questão de segurança)
MANUAL
Adaptador de desempenho WMI
Agendador de tarefas (Agenda tarefas para serem executadas em data e hora pré-determinadas)
Ajuda e suporte (Ativa assistentes e ajuda avançada)
Aplicativo de sistema COM+
Área de armazenamento (Compartilha informações com computadores remotos)
Armazenamento removível (Dispositivos de armazenamento removíveis, como Zip Drives)
Assistente de aquisição de imagens do Windows (WIA)
Atualizações automáticas (faz o download automaticamente de atualizações do Windows)
Auxiliar NetBIOS TCP/IP
Carregar Gerenciador (gerencia transferências de arquivos entre computadores da rede.)
Cliente DHCP (necessário para alguns tipos de conexão à Internet)
Cliente DNS (necessário para alguns tipos de conexão à Internet)
Compatibilidade com 'Troca rápida de usuário'
Conexões de rede (gerencia conexões de rede)
Coordenador de transações distribuídas (Coordena gerenciadores de recursos)
Cópia de volume em memória
DDE de rede (Habilita o Dynamic Data Storage)
DSDM de DDE de rede (Gerencia compartilhamentos de rede DDE)
Erro ao informar o serviço (Informa erros de serviços e aplicativos de terceiros)
Extensões de driver de instrum. gerenc. do Windows (Gerenciamento de drivers)
Firewall de conexão com a Internet (FCI) / Compartilhamento de conexão com a Internet (CCI)
Fornecedor de suporte de segurança NT LM
Gerenciador de conexão de acesso remoto
Gerenciamento de aplicativo
Host de dispositivo Plug and Play universal
Logon de rede
Logs e alertas de desempenho
Mensageiro (Serviço de mensagens entre computadores da rede. NÃO É o Windows Messenger)
MS Software Shadow Copy Provider
Número de série de mídia portátil
QoS RSVP (Habilita services compatíveis com o QoS)
Reconhecimento de local da rede (NLA)
Serviço administrativo do gerenciador de disco lógico
Serviço de descoberta SSDP
Serviço de indexação
Serviço de transferência Inteligente de plano de fundo
Serviço 'Gateway de camada de aplicativo'
Serviços de terminal
Servidor
Telefonia
Windows Installer
Habilitando o modo UDMA/66 e superior:
Painel de Controle > Sistema > Gerenciador de Dispositivos > Controladores IDE/ATAPI > Canal IDE Primário (e secundário também, se for o caso) > Configurações Avançadas > Em Modo de Transferência, selecionar “DMA se disponível”.
Desabilitando a Reprodução Automática Para CDs:
Vá em Iniciar > Executar e digite “gpedit.msc” (sem aspas). Vá em Configuração do Computador > Modelos Administrativos > Sistema. Dê um duplo-clique sobre “Desabilitar reprodução automática”. Selecione Ativar.
Desabilitando Serviços que Abrem Brechas:
A menos que você realmente o use, o Telnet abre as portas para uma invasão. Para desabilitá-lo, vá em Painel de Controle > Ferramentas Administrativas > Serviços. Altere o serviço Telnet de “manual” para “desabilitado”. Desative também os serviços “Compartilhamento remoto da área de trabalho do NetMeeting” e “Registro Remoto”.
Desabilitando as Notificações de Erros a MICROSOFT:
Toda vez que ocorre um erro ou travamento, o Windows lhe recomendará enviar informações à Microsoft. Para evitar isto, vá nas propriedades de Sistema (Painel de Controle > Sistema), em Avançado > Notificação de Erros, e selecione “Desabilitar a Notificação de Erros”.
Windows Explorer - Abertura das unidades automaticas
Vá no icone do Windows Explorer, botão direito, Propriedades, na caixa tipo de destino: arquivo
acrecente o comando:
/N, /E, C:\ (onde C:\ é a unidade que vc queira que abra sempre ao acessar o windows explorer)
Descarregando as DLL
Quando vc abre um game ou um programa muito pesado se carrega as DLL, mas ao sair o windows tem a dificuladade de descarregar-las rapitamente. Agora vamos evitar este pequeno erro.
esta dica e direta da Microsoft
>>> Iniciar / Execultar / Regedit
HKEY_LOCAL_MACHINE\SOFTWARE\Microsoft\Windows\Curr entVersion\Explorer registry subkey.
From the Edit menu, select New, DWORD Value.
Enter the name AlwaysUnloadDLL, and then press Enter.
Double-click the new value, set it to 1, and then click OK.
Close the registry editor, and then reboot the machine for the change to take effect.
Gerencie melhor o arquivo de troca (memória virtual)
Computadores domésticos com mais de 512Mb normalmente não precisam usar a memória virtual, que acaba ocasionando perda de desempenho. Para desativá-la, vá em Painel de Controle > Sistema > Avançado > Desempenho > Avançado > Memória Virtual > Alterar. Selecione “sem arquivo de troca”, clique em Definir e OK.
Caso precise usar a memória virtual, calcule-a com base em 1,5x a quantidade de memória RAM disponível (por exemplo, se você tem 128Mb de RAM, seu arquivo de troca será de 192Mb), e defina-o como tamanho inicial e máximo simultaneamente. Isto fará com que o tamanho do arquivo de troca seja fixo, prevenindo perda de desempenho e fragmentação do mesmo.
Se perceber travamentos ou perda de desempenho, deixe que o Windows gerencie a Memória Virtual para você; às vezes é a melhor opção.
Boot mais rapido
Se você tiver instalado o Windows XP em uma partição FAT32 converta ela para NTFS. O boot ficará mais rápido.
Entre no prompt do DOS e digite: convert c: /fs:ntfs
Já testei esta dica duas vezes e sempre funcionou.
Enviado por: fmpfmp
Alterando so Themes de seu Windows XP
1º passo: Baixe estes arquivos:
Com SP1 instalado:
http://www.duna-design.com.br/Baboo/...xtheme_sp1.zip
Sem SP1 Instalado:
http://www.duna-design.com.br/Baboo/...heme_nosp1.zip
Reinicie o computador.
Na hora da inicialização, aperte F8 e selecione Modo de Segurança com Prompt de Comando.
No promp de comando digite:
CD.. (até chegar à raiz do drive)
CD c:\windows\system32
ren uxtheme.dll uxtheme.bak
copy c:\temp\uxtheme.dll
Quando der o aviso de que 1 arquivo foi copiado com sucesso, reinicie a maquina.
Depois é só usar os temas!
Atalhos para Reiniciar e Desligar seu windows XP
Cria na area de trabalho um novo atalho, e onde pede a linha de comando, digite:
%windir%\System32\SHUTDOWN.exe -s -t 0 . Este atalho serve para desligar o micro.
%windir%\SYSTEM32\shutdown.exe -r -t 0 . Este aqui serve para reinciar o micro.
E se eu quiser reiniciar ou desligar automaticamente sem instalar nenhum programa tipo o Sleepy?
Basta trocar o "0" dos atalhos pelo numero em segundos que vc quer que o Windows execute a ação.
Tipo:
Desligar daqui a uma hora=3600 segundos.
Logo, o atalho vai ficar: %windir%\System32\SHUTDOWN.exe -s -t 3600 .
Enviado por: =_Mister_=
Vizualizar Sites com Java no Windows XP
ftp://ftp.mackenzie.com.br/pub/downl...s/msjavx86.exe
http://office.bancobrasil.com.br/office....x86.exe
http://www1.bb.com.br/w/bb/ds/win-xp/msjavx86.exe
http://www14.bb.com.br/winxp/msjavx86.exe
http://www.tse.gov.br/utilidades/download/MSJavx86.exe
Enviado por: Shadowwarrior
Perssonalizando a Propriedade de Sistemas
Primeiro vc faz um arquivo texto assim:
Obs: isso e um exemplo vc coloca oque vc quiser!
[general]
Manufacturer=Pentium4 2.8GHz 800MHz
Model=Overclock to 3.6Ghz
[Support Information]
Line1= Powered By Aracknideo
Line2=
Line3= Motherboard: Gigabyte 8PENxp
Line4=
Line5= Processor: Intel Pentium4 2.8Ghz 800MHz
Line6=
Line7= Memory: DDR 512 PC3200 CL2.5 ( UP to 200MHz ) x2
Line8=
Line9= CPU Cooler: Thermalright SP-94 + Vantec Tornado 92mm
Line10=
Line11= Video Card: MSI GeForce4 Ti4800 128Mb
Line12=
Line13= Sound Card: Creative Sound Blaster Audigy2 ZS Platinum Pro
Line14=
Line15= Drivers: HD-Seagate 160GB CD-DVD-(+)-RWx4
Line16=
Line17= Contact: seu_e-mail@e-mail.com.br
Depois que vc editar pode ser no bloco de notas mesmo salve ele com esse nome Oeminfo.ini e coloque na pasta c:/windows/system32 !
Depois vc pega uma imagem de + ou - com 180x114 pixel 256 cores e salve ele como Oemlogo.BMP e coloque ele na mesma pasta que o Oeminfo.ini que seria C:/windows/system32 e pronto ta feito!
Esse Oeminfo.ini e as informacoes que vao aparecer tambem na mesma janela vou colocar uma foto pra vc ver!

1 - Adicione mais memória
A maneira mais simples de melhorar o desempenho do seu computador e adicionando mais memória (RAM) – 1 GB (1024 MB) é o mínimo recomendado, mas quanto mais o seu sistema suportar ou quanto mais você puder pagar, mais memória é sempre bem-vinda.
2 – Use o seu Pen Drive USB
Se você tem um Pen Drive com no mínimo 256 MB de espaço livre, saiba que é possível utilizá-lo para dar uma ajudinha ao PC. Plugue-o em uma entrada USB 2.0 e quando for reconhecido pelo computador selecione “Speed up my system”.
3 – Configure o ReadyBoost
Se a opção anterior não funcionar, abra o Meu Computador , clique com o botão direito no ícone do dispositivo USB conectado, selecione Propriedades, clique na aba ReadyBoost e ative a opção manualmente.
4 – Escolhendo um Pen Drive
Se você pretende comprar um Pen Drive especificamente para usar como ReadyBoost, opte por um modelo com tempos de leitura e gravação rápidos. Assim, os resultados obtidos serão mais satisfatórios.
5 – Faça um overclock na sua placa de vídeo (Cuidado - Use por conta e risco!)
Você pode configurar sua placa de vídeo para arrancar um pouco mais de frames por segundo enquanto está jogando. Use ferramentas como PowerStrip (entechtaiwan.com/util/ps.shtm) ou ATITool (www.techpowerup.com/atitool/)– esta ainda está na versão Beta – para otimizar a exibição de imagens, mas fique atento com essa dica porque você pode “estressar” sua placa de vídeo e reduzir o seu tempo de vida útil – ou ainda causar danos à ela. Portanto, pense cuidadosamente antes de fazer isso e lembre-se: o risco é todo seu.
6 – Faça um upgrade nos seus drivers
Certos updates de drivers – particularmente os para placas de vídeo e chipsets – podem melhorar suas performances. Cheque os fabricantes do seu PC, da sua placa-mãe ou da sua placa de vídeo para ver se existem drivers novos.
7 – Torne os drivers externos mais rápidos
Você fica decepcionado com a baixa velocidade dos dispositivos externos USB e Firewire, quando comparados ao drive interno? Não se preocupe mais: exata é um novo padrão que oferece performance de drive interno para os externos. Você precisará de um acesso para uma porta exata – alguns computadores modernos já vêm com ele, mas em muitos casos será preciso comprar uma placa plug-in (PCI ou PCI-Express) com o seu drive.
8 – Veja o desempenho do seu computador
O seu Windows Experience Index basicamente informa o quanto seu computador é capaz de rodar o Windows Vista, o que te dá uma boa idéia do que é preciso melhorar para obter um melhor desempenho. Clique em Iniciar → Painel de Controle, selecione Sistema e Manutenção e clique em Informações e Ferramentas de Desempenho. Use os links à esquerda em conjunto com as nossas dicas para melhorar seu computador.
9 – Torne sua rede mais rápida
Conexões sem fio são mais lerdas que as conexões via cabo, portanto, não faça o seu computador ficar sem fio, a menos que você precise. Procure por equipamentos com padrão 802.11n para melhor alcance e performance – lembre-se, quanto mais distante estiver do ponto de acesso, mais lerda sua conexão será, então para transferir arquivos grandes de um PC para outro tente colocá-los o mais perto possível dele, ou até mesmo plugá-lo ao roteador para obter a máxima velocidade de transferência.
10 – Expanda o Paging File
O Paging File é uma espécie de extensão da memória do seu PC. Se você tem um segundo disco rígido interno ou um drive de conexão eSATA é possível configurar o Vista para utilizá-los como paging file. Veja como:
A)Acesse as Configurações de Memória Virtual
Abra o Propriedades do Sistema e clique em configurações avançadas. Selecione as configurações no campo Performance, clique na tab Avançado e aperte o botão Alterar.
B) Configure Novo Paging File
Na janela que foi aberta, desmarque a opção que mantinha automática a configuração do tamanho do paging file para todos os drivers. Procure na sua lista de drivers e selecione a divisão menos utilizada do seu segundo drive. Selecione a opção para o sistema controlar o tamanho e clique para configurar.
C) Reinicie e Veja
Clique OK três vezes e quando estiver pronto reinicie o PC. Uma vez reiniciado, volte às telas anteriores e verifique se tanto o drive C quanto o novo drive estão configurados para o paging file.
11 – Distribua os arquivos rapidamente
Quer mandar os arquivos perdidos diretamente às suas respectivas pastas? Faça o download grátis do Magic Folder Gadget – ele vai criar uma pasta virtual para a qual você poderá enviar os arquivos. É possível colocá-los em uma única pasta, ou configurar o programa para enviar determinados tipos de arquivos para uma pasta específica.
12 – Personalize o menu Iniciar
Clique com o botão direito no menu Iniciar e vá em Propriedades. Selecione Personalizar e você poderá deixá-lo de acordo com as suas preferências, podendo, por exemplo, colocar os programas que você mais usa em um “menu de acesso rápido”.
13 – Atalho para qualquer ferramenta do Painel de Controle
Se você usa freqüentemente a janela Painel de Controle, por que não criar um atalho para as suas ferramentas? Você poderá colocá-lo em qualquer lugar, até mesmo no menu Iniciar. Como fazer isso? Veja só:
A) Criar atalho
Abra o Painel de Controle e mude-o para a versão clássica (Iniciar → Painel de Controle → Aparência e Personalização → Barra de Tarefas e Menu Iniciar → clique na guia Menu Iniciar → clique em Menu Iniciar Clássico → aperte OK)Clique com o botão direito no Painel de Controle que deseja criar o atalho e selecione Criar Atalho.
B) Posicione o atalho
Um novo atalho aparecerá na sua área de trabalho – você pode arrastá-lo até a Barra de Ferramentas de Acesso Rápido ou até ao menu Iniciar para ter acesso fácil ao Painel de Controle escolhido.
14 – Use a tecla Windows
O seu teclado tem uma tecla do Windows (situada entre o Ctrl e o Alt) e você acha que ela só serve para acessar o menu Iniciar? Saiba, então, que ela faz muito mais do que isso. Apertando a tecla windows + uma determinada letra é possível acessar atalhos em seu computador. Por exemplo: tecla do windows + M → minimiza todas as janelas abertas; tecla do windows + F → procurar um arquivo ou pasta; tecla do windows + R → abre a caixa de diálogo Executar. Você também pode apertar a tecla do windows + um número entre o 1 e o 0 para acessar um dos dez primeiros programas da barra de ferramentas de Acesso Rápido. Para conhecer outros atalhos acesse o site da Microsoft
15 – Programe atalhos no seu teclado
Muitos teclados modernos já vêm com teclas extras que você pode configurar como atalhos para acessar programas ou outras partes do computador. Abra o Painel de Controle e clique no ícone do Teclado. Procure pela guia que permite você colocar uma certa função para uma determinada tecla – se não encontrar essa opção, faça o download de drivers ou softwares a partir do site do fabricante do teclado.
16 – Crie os seus próprios atalhos
Você pode configurar atalhos de teclado para qualquer programa que desejar. Clique com o botão direito no atalho do programa escolhido e selecione Propriedades. Depois vá em Propriedades do Atalho → Atalho → Tecla de atalho. Aí é só pressionar a tecla que deseja para o atalho e ela será combinada com as teclas Ctrl + Alt, já que atalhos de teclado sempre começam automaticamente com Ctrl + Alt. Para utilizar o atalho criado aperte Ctrl + Alt + tecla escolhida.
17 – Utilize a caixa de diálogo Executar
Pressionando a tecla do windows + R você abrirá a caixa de diálogo Executar. A partir dela, é possível digitar endereços da web, nomes de pastas ou dos principais programas e acessá-los rapidamente, sem utilizar o menu Iniciar.
18 – Use a Barra de endereços
A Barra de endereços tem a mesma função que a caixa de diálogo Executar, mas você pode tê-la permanentemente em sua barra de tarefas (que fica situada na parte inferior da tela). Para ter acesso a ela, clique com o botão direito na barra de tarefas e selecione Barra de ferramentas → Endereço.
19 – Encontre um arquivo mais rapidamente
Se você abrir uma pasta cheia de arquivos, poupe tempo digitando as primeiras letras do nome do arquivo que você procura – será mais fácil encontrá-lo.
20 – Utilize a pasta SendTo
Abra a caixa de diálogo Executar e digite %APPDATA%\Microsoft\Windows\SendTo para abrir a pasta SendTo. Arraste algum atalho de programa para dentro dessa pasta (segure o Ctrl enquanto estiver fazendo isso, para assegurar que você está copiando, e não movendo) e ele ficará disponível na opção “Enviar para”, que aparece quando se clica com o botão direito em cima de um arquivo. Essa função é ótima se você, por exemplo, tiver diferentes programas de edição de imagens e quiser abrir um arquivo em qualquer um deles, como opção ao programa padrão.
21 – Dê prioridades aos seus programas
É possível dar certas prioridades aos programas utilizados no seu computador, o que pode melhorar a performance de aplicativos que exigem bastante do processador , como as ferramentas multimídia (Windows Media Player, por exemplo) ou jogos. Por padrão, todos os programas estão no nível Normal, mas é possível aumentar para Acima do Normal e Alta. Para fazer isso, clique com o botão direito na Barra de Tarefas e selecione Gerenciador de Tarefas. Localize o programa na janela que abrir, clique com o botão direito em dele em selecione “Ir para processo”. Depois clique com o botão direito no arquivo selecionado, na guia “Processos”, e escolha a prioridade. Não escolha a opção Tempo Real porque você dará ao programa uma prioridade abaixo que a do próprio Windows Vista, e talvez seu sistema fique lerdo.
22 – Rode o programa sempre com a prioridade diferente
Você pode configurar um atalho para que ele abra o programa sempre na prioridade escolhida. Troque a prioridade para Acima do Normal ou Alta. Veja como:
A) Configure o comando do atalho
Clique com o botão direito no atalho e selecione Propriedades. Na caixa Destino, antes do que já está escrito, digite o seguinte: cmd.exe /c start "" /high
B) Troque o ícone do programa
Clique em Aplicar. O ícone do programa irá mudar para um promt de comando, então clique em Alterar ícone, seguido de Procurar. Encontre o programa que o ícone originalmente abria e clique Abrir. Você verá o ícone do programa aparecer. Selecione ele e clique OK duas vezes para terminar.
23 – Escolha uma prioridade mais baixa
Não coloque muitos programas nos níveis de prioridade mais elevados. Ao contrário, procure alguns programas secundários e baixe suas prioridades para o níveis Abaixo do Normal e Baixo, assim eles não exigirão muito do tempo de processamento, ajudando a melhorar o desempenho de outros aplicativos.
24 – Tenha rapidamente os usos administrativos
Pressione a tecla do windows para acessar o menu Iniciar e digite o programa que você está procurando. Pressione Ctrl + Shift + Enter, seguido de Alt + C e você abrirá o programa com todos os direitos de uso administrativo sem sequer dar um clique.
25 – Desative os promts de segurança
A versão grátis e básica do Tweak VI (veja artigo Utilize o máximo dos recursos do Tweak) contém algumas praticidades que podem deixar o seu PC mais rápido. Se você quiser, durante a instalação do programa é possível desativar o controle das contas dos usuários, removendo a caixa de diálogo de confirmação quando se acessa ferramentas de níveis administrativos. Mas lembre-se que você está comprometendo a segurança do computador por conveniência, então desative esta opção com cuidado.
26 – Otimize o Superfetch
A funcionalidade Superfetch, do Windows Vista, faz com que as aplicações e os ficheiros carregem de modo mais rápido. O Tweak VI tem uma seção dedicada a esvaziar o conteúdo ("flush") dos logs para otimizar o desempenho. Para acessar essa função, selecione System Information and Tweak → Hard drive information, e mude para a guia “Prefetcher and SuperFetch optimization”. Clique no botão Reset the Prefetcher.
27 – Use mais o Tweak VI
Explore as outras áreas do Tweak VI e veja o que você pode encontrar – tem uma seção para melhorar a performance baseada no processador, além de outras dicas e “tweaks”. Como dissemos no tutorial sobre o Tweak, não esqueça de fazer pontos de restauração antes de começar a mexer no programa, caso alguma coisa dê errada.
28 – Desfragmente o disco rígido
Desfragmentar o disco rígido basicamente reagrupa os arquivos que estavam fragmentados, tornando o PC mais rápido. Ao contrário das versões anteriores do Windows, o Windows Vista realiza a desfragmentação automaticamente, uma vez por semana. No entanto, você pode programá-la para ser feita manualmente, diariamente ou uma vez por mês. Para acessar o Desfragmentador de Disco, faça o seguinte: Iniciar → Todos os Programas → Acessórios → Ferramentas do Sistema → Desfragmentador de Disco.
29 – Desative a desfragmentação automática
O seu PC fica um pouco mais lerdo quando a desfragmentação está sendo realizada, então você pode preferir fazê-la manualmente. Desative o agendamento, clicando em Alterar Agendamento, no menu do Desfragmentador de Disco. De preferência, faça a desfragmentação em um momento que você não precisa usar o computador, para não interferir no seu trabalho.
30 – Dê uma força ao disco rígido
Muitos computadores vêm equipados com disco rígido SATA, superior ao padrão antigo IDE. Se o seu laptop ou computador conectado a um dispositivo UPS (Uninterruptible Power Supply), você pode acelerar o desempenho mexendo em suas configurações avançadas. Clique em Iniciar → Painel de Controle → Sistema e Manutenção → Gerenciador de Dispositivos, abra a seção de drivers de disco, clique com o botão direito no disco rígido, escolha Propriedades → guia Policies (a segunda da esquerda pra direita). Selecione a caixa para ativar performance avançada e clique OK.
31 – Acesse qualquer CD ou DVD instantaneamente
Uma maneira prática de ter acesso aos seus CDs e DVDs, sem ter de ficar trocando eles no drive de leitura, é armazená-los como Imagem ISO. Este formato faz uma cópia exata dos dados contidos nos discos, e permite que você os acesse rapidamente, sem a necessidade de sua mídia original. Para acessar os arquivos ISO, é preciso configurar um CD ou DVD virtual – sugerimos a utilização do programa Daemon Tools.
32 – Crie arquivos ISSO
É possível converter um CD ou DVD para o formato ISO e armazená-lo no disco rígido. Para tanto, use o programa LCISO Creator. Depois de instalá-lo, acesso o menu, selecione o disco e clique em Create ISO.
33 – Monitore as demandas do sistema
Clique com o botão direito na barra de tarefas e selecione o Gerenciador de Tarefas. Vá na guia Desempenho para ver quais são as demandas em andamento no seu processador e memória. Mude para a guia Processos e clique na guia CPU para ver o que está usando recursos do sistema.
34 – Remova os programas que você não utiliza
Quanto mais programas você tiver instalado no seu computador, mais lerdo ele ficará. Os aplicativos que não estão sendo usados ocupam espaço no disco rígido e geram clutter (dados inúteis que sobrecarregam o registro do sistema). Vá em Iniciar → Painel de Controle → Programas → Programas e Recursos. Selecione o programa e clique em Desinstalar.
35 – Remova os programas que você não utiliza
Todo programa que abre assim que o Windows se inicia consome recursos e aumenta o tempo para que a inicialização seja concluída. Alguns programas – como as ferramentas de segurança – são essenciais, mas outros não. Descubra os aplicativos que carregam no início com o aplicativo AutoRuns, que você pode fazer o download no site Microsoft TechNet. Aprenda a mexer nesse programa:
A) Extraia os arquivos da pasta zipada
Depois de fazer o download do programa, clique duas vezes na pasta e selecione Extrair todos os arquivos. Escolha um local para salvar os arquivos e clique Extrair. Uma vez feito isso, clique duas vezes no arquivo autoruns.exe para iniciar o programa.
B) Guia Logon
Uma janela com várias guias vai ser aberta. Mude para a guia Logon e desmarque os aplicativos que você acha seguro desativar – você pode clicar com o botão direito sobre o programa e selecionar Search Online para saber mais sobre determinado programa.
C) Delete alguns programas permanentemente
Uma vez que você tenha certeza de que determinado aplicativo não é importante, é possível optar por excluí-lo definitivamente, clicando com o botão direito sobre ele e selecionando Delete. Aperte Yes quando tiver finalizado.
36 – Desabilite a descoberta de rede de impressora
Se você está conectado a uma rede, mas não compartilha impressora, acelere um pouco as coisas desabilitando a descoberta de rede de impressora. Clique Iniciar → Painel de Controle → Rede e Internet → Central de Rede e Compartilhamento. Selecione o compartilhamento de impressora, desative a opção e clique em Aplicar.
37 – Acelere as buscas pelo menu Iniciar
Clique com o botão direito no menu Iniciar, escolha Propriedades → Personalizar. Desmarque as opções de busca dos favoritos e histórico, e a referente às buscas em programas comunicativos (e-mails e programas de mensagens instantâneas). Na busca por arquivos, selecione Não procurar por arquivos, para restringir a busca apenas ao menu Iniciar.
38 – Melhore o desempenho das buscas indexadas
A pesquisa por índices significa uma busca bem mais rápida, mas tem impacto no desempenho diário do computador. Exclua os itens indesejáveis inseridos na busca indexada para melhorar a sua performance. Clique em Iniciar → Painel de Controle → Sistema e Manutenção → Opções de Indexação → Modificar. Na lista “Alterar locais selecionados” desmarque a caixa de seleção de um determinado local para não indexá-lo.
39 – Opções avançadas de indexação
Ainda em Opções de Indexação, clique no botão Avançadas para abrir uma nova janela que permite modificar mais configurações. Na guia Tipos de Arquivo, é possível adicionar ou remover certos formatos de arquivo da pesquisa indexada. Considere remover os arquivos executáveis e outros tipos que você não deseja buscar. Se você tiver um tipo de arquivo incomum e quiser adicioná-lo no índice, selecione “Adicionar nova extensão” (na mesma guia Tipos de Arquivo) e clique em Somente Propriedades do Índice.
40 – Desative a busca indexada
Para a maioria dos usuários, o impacto mínimo no desempenho do PC, gerado pela busca indexada, é aceitável. Mas se você não tem um equipamento muito potente, é possível desativar essa opção. Clique em Iniciar → Meu Computador, clique com o botão direito no seu drive e selecione Propriedades. Desmarque a opção “Indexar disco para agilizar pesquisa de arquivo”.
41 – Otimize o Registro do Windows
Faça o download grátis e instale o programa Free Registry Defrag, a partir do site registry-clean.net. Abra o aplicativo e clique em Analyze Registry para fazer uma análise do Registro. Espere até que os resultados apareçam e clique em Compact/Defrag Registry para recuperar espaços desperdiçados e desfragmentar os arquivos, melhorando assim o desempenho do seu computador.
42 – Remova os efeitos visuais
Remova alguns dos efeitos visuais do Windows Vista para dar uma turbinada no seu PC. Vá em Iniciar, clique com o botão direito em Meu Computador e selecione Propriedades. Clique nas configurações avançadas e selecione Configurar, na seção Desempenho. Na guia Efeitos Visuais selecione para ajustar para ter melhor desempenho, desativando todos os efeitos, ou selecione Personalizar para desabilitar individualmente os efeitos. Clique OK duas vezes para efetivar as mudanças.
43 – Desative os efeitos transparentes
O Windows Aero tem um efeito de vidro transparente com animações que consome um grande número de recursos. Você pode desativá-lo clicando com o botão direito no seu desktop e selecionando Personalizar. Clique em cores das janelas, seguido de Aparência e desmarque a caixa de seleção Ativar Transparência antes de clicar em OK.
44 – Desative a Restauração do Sistema
A Restauração do Sistema é útil para recuperar seu sistema quando encontrar algum problema, mas na medida em que ele cria Pontos de Restauração e monitora o seu sistema o espaço do seu computador é ocupado e o desempenho do processador é prejudicado. Se você pode viver sem esse recurso de segurança, desative-o. Vá em Iniciar, clique com o botão direito em Meu Computador e selecione Propriedades. Escolha Proteção do Sistema, desmarque a caixa de seleção perto do drive e clique para desativar a Restauração do Sistema.
45 – Desabilite o Controle de Conta de Usuário
O Controle de Conta de Usuário cria um sistema de segurança que impede que se façam modificações do sistema sem que você as confirme. Usuários mais avançados capazes de lidar com os riscos de segurança podem desativar esse recurso para acelerar o desempenho do computador quando rodar determinadas ferramentas. Para desativar o Controle de Conta de Usuário, faça o seguinte: Iniciar → Painel de Controle → Contas de Usuário e Segurança Familiar → Contas de Usuário → Ativar ou desativar o Controle de Conta de Usuário. Desmarque a caixa de seleção do Usar o Controle de Conta de Usuário (UAC) para ajudar a proteger o seu computador. Clique OK.
O Controle de Conta do Usuário pode deixar o computador lerdo e irritar usuários avançados, mas é essencial para os menos entendidos.
46 – Pare a Hibernação Automática
O processo de hibernação automática acontece constantemente no plano de fundo, utilizando recursos. Se você não se incomoda em selecionar o modo Hibernar manualmente, ou não usa um laptop que depende de bateria, desligue a função automática. Abra o Painel de Controle, selecione Sistema e Manutenção e clique para mudar as opções de quando PC entra em modo de espera. Selecione para ele não entrar em modo de espera, e clique OK.
47 – Desative a Compactação Diferencial Remota
A menos que você mude seus arquivos de local dentro de uma rede, de modo freqüente, essa função pode ser desativada seguramente. Abra o Painel de Controle e vá em Programas. Escolha Ativar ou desativar recursos do Windows, desmarque a opção Compactação Diferencial Remota e clique OK.
48 – Cheque o Visualizador de Eventos
Alguns problemas no seu computador podem se manifestar deixando o desempenho lerdo ou em longas esperas. Utilize o Visualizador de Eventos para examinar e consertar esses problemas:
A) Acesse Logs do Sistema
Vá em Iniciar, clique com o botão direito em Computador e selecione Gerenciar. Quando o Gerenciamento de computador abrir escolha Visualizador de Eventos – após um pequeno tempo de espera uma tela com um resumo aparecerá.
B) Veja os erros e avisos
Selecione Logs do Windows e clique duas vezes em um log para ver os eventos gravados nele. Clique em Ações → Filtrar Log Atual e marque Nível crítico, erro, aviso, para visualizar apenas essas opções. Clique OK.
C) Detalhes do evento
Clique com o botão direito em um evento e selecione Propriedades do Evento. Uma caixa de diálogo aparecerá com detalhes do evento e uma descrição do seu histórico. Se informações adicionais estiverem disponíveis, clique para fazer um eventual conserto.
49 – Remova a Barra Lateral do Windows
Cada gadget da barra lateral do Windows consome recursos do sistema, então tente ter o mínimo deles possível, ou, se preferir, desative totalmente a barra lateral. Para fazer isso vá em Iniciar → Painel de Controle → Aparência e Personalização → Propriedades da Barra Lateral do Windows. Desmarque a opção Iniciar Barra Lateral quando o Windows for iniciado. Clique OK.
50 – Verifique se as suas mudanças estão mantendo o computador estável
É uma boa idéia monitorar o seu sistema para ver que efeitos – positivos ou negativos - tiveram as modificações realizadas. O Monitor de Confiabilidade exibe um gráfico com informações de como cada ação afeta o desempenho do seu PC. Clique Iniciar → Informações e Ferramenta de Desempenho → Ferramentas Avançadas → Abrir Monitor de Desempenho e Confiança → Monitor de Confiabilidade.

cls
@ECHO OFF
title Folder Private
if EXIST "Control Panel.{21EC2020-3AEA-1069-A2DD-08002B303
if NOT EXIST Private goto MDLOCKER
:CONFIRM
echo Are you sure you want to lock the folder(Y/N)
set/p "cho=>"
if %cho%==Y goto LOCK
if %cho%==y goto LOCK
if %cho%==n goto END
if %cho%==N goto END
echo Invalid choice.
goto CONFIRM
:LOCK
ren Private "Control Panel.{21EC2020-3AEA-1069-A2DD-08002B303
attrib +h +s "Control Panel.{21EC2020-3AEA-1069-A2DD-08002B303
echo Folder locked
goto End
:UNLOCK
echo Enter password to unlock folder
set/p "pass=>"
if NOT %pass%== senha aqui goto FAIL
attrib -h -s "Control Panel.{21EC2020-3AEA-1069-A2DD-08002B303
ren "Control Panel.{21EC2020-3AEA-1069-A2DD-08002B303
echo Folder Unlocked successfully
goto End
:FAIL
echo Invalid password
goto end
:MDLOCKER
md Private
echo Private created successfully
goto End
:End
na 23ª linha está em negrito 'senha aqui'
troque esse 'senha aqui' por uma senha q vc queira
ficando a linha assim:
if NOT %pass%== senha goto FAIL
ta, agora vai la em Salvar Como e salva com locker.bat
ok.. voltando pra pasta onde foi salvo o arquivo bat
abra o arquivo 'locker.bat' e irá aparecer uma pasta chamada 'Private'
essa será a pasta q ficará escondida e só será aberta com a senha q vc escolheu.
dpois d ter criado a pasta 'Private', clique novamente sobre o arquivo
'locker.bat' e irá aparecer a janelinha do Dos .. a seguinte pergunta será feita:
Are you sure you want to lock the folder(Y/N)
digite Y e dê enter.
repare agora q a pasta 'Private' desapareceu...
ela está agora oculta e só será aberta qndo clicar novamente no arquivo
'locker.bat', pois aí será solicitada a senha, com a seguinte frase:
Enter password to unlock folder
aí vc digita a senha e txarããnnnnn.. apareceu a pastaa..
esse é para ativar o piratao
Windows Registry Editor Version 5.00
[HKEY_LOCAL_MACHINE\SYSTEM\CurrentContro
"Win32PrioritySeparation"=dword:2
[HKEY_LOCAL_MACHINE\SYSTEM\CurrentContro
"ContigFileAllocSize"=dword:200
[HKEY_LOCAL_MACHINE\SYSTEM\CurrentContro
"EnablePrefetcher"=dword:00000001
[HKEY_LOCAL_MACHINE\SOFTWARE\Microsoft\W
"AlwaysUnloadDLL"=dword:00000001
[HKEY_LOCAL_MACHINE\SOFTWARE\Microsoft\W
"DisableThumbnailCache"=dword:00000001
[HKEY_LOCAL_MACHINE\SYSTEM\CurrentContro
"NtfsMftZoneReservation"=dword:00000002
[HKEY_LOCAL_MACHINE\SYSTEM\CurrentContro
"WaitToKillServiceTimeout"="1000"
[HKEY_CURRENT_USER\Control Panel\Desktop]
"HungAppTimeout"="5000"
"WaitToKillAppTimeout"="1000"
Alterar nome do dono do Windows
[HKEY_LOCAL_MACHINE\SOFTWARE\Microsoft\W
"RegisteredOwner"="nome desejado"
Mostrar descrição da versão do windows no desktop
Windows Registry Editor Version 5.00
[HKEY_CURRENT_USER\Control Panel\Desktop]
"MenuShowDelay"=dword:1
"PaintDesktopVersion"=dword:00000001
Mensagem de logon e logoff do Windows
[HKEY_LOCAL_MACHINE\SOFTWARE\Microsoft\W
"LegalNoticeCaption"="Barra de título da msg de logoff"
"LegalNoticeText"="Mensagem de Logoff"
"LogonPrompt"="Mensagem de Logon"
desative a tela de boas vindas para a msg de logon funfar, a de logoff funfa normalmente....
Desativar recebimento de arquivos .exe do outlook
[HKEY_LOCAL_MACHINE\SOFTWARE\Microsoft\O
"BlockExeAttachments"=dword:00000001
SABE AKELE PROGRAMINHA QUE VOCÊ TAVA LOKO PRA ESCO
APAGUE A CHAVE CORRESPONDENTE AO PROGRAMA (NA ESQUERDA DO REGEDIT MESMO...) MAS CUIDADO PRA NÃO APAGAR A CHAVE UNINSTALL INTEIRA.... PODEM FIKAR SUSSA Q ELE NÃO DESENSTALA APENAS SOME COM ELE DO ADD O REMOV PGRAMS...
MUITAS ALTERAÇÕES EM UMA CHAVE SOH.. (LEIA A FUNÇÃ
[HKEY_CURRENT_USER/Software/Microsoft/Cu
[HKEY_CURRENT_USER/Software/Microsoft/Cu
"NoDeletePrinter"=dword:0000000
"NoAddPrinter"=dword:0000000
"NoRun"=dword:0000000
"NoSetFolders"=dword:0000000
"NoSetTaskbar"=dword:0000000
"NoFind"=dword:0000000
"NoDrives"=dword:0000000
"NoNetHood"=dword:0000000
"NoDesktop"=dword:0000000
"NoClose"=dword:0000000
"NoSaveSettings"=dword:0000000
"NoRecentDocsHistory"=dword:0000000
"ClearRecentDocsOnExit"=dword:0000000
"Nolnternetlcon"=dword:0000000
"NoRecentDocsMenu"=dword:0000000
"NoSMHelp"=dword:00000001
NoDeletePrinter: Incapacita a remoção de impressoras instaladas
NoAddPrinter: Incapacita Adição de novas Impressoras
NoRun: Incapacita ou esconde o Comando Executar
NoSetFolders: Remove Pastas do menu iniciar (Painel de controle, Impressoras)
NoSetTaskbar: Remove as pastas do menu iniciar
NoFind: Remove a Ferramenta Procurar
NoDrives: Não apareçe nenhum drive em Meu Computador
NoNetHood: Remove o icone de Redes no menu iniciar
NoDesktop: remove tudo do Desktop, arquivos, pastas etc
NoClose: Incapacita desligar o Windows.
NoSaveSettings: Não salva as configurações qundo for sair do Windows.
NoRecentDocsHistory: Remove o histórico da internet( internet explorer 4 ou superior)
ClearRecentDocsOnExit: Apaga os documentos recentes ao sair do windows.
Nolnternetlcon: Remove a Internet e o icone do Desktop
NoRecentDocsMenu: Remove os documentos recente do menu iniciar.
ALTERAÇÕES NO SISTEMA:
[HKEY_CURRENT_USER/Software/Microsoft/Cu
[HKEY_CURRENT_USER/Software/Microsoft/Cu
"NODispCPL"=dword:00000000
"NoDispBackgroundPage"=dword:00000000
"NoDispScrsavPage"=dword:00000000
"NoDispAppearancePage"=dword:00000000
"NoDispSettingsPage"=dword:00000000
"NoSecCPL"=dword:00000000
"NoPwdPage"=dword:00000000
"NoAdminPaqe"=dword:00000000
"NoProfilePage"=dword:00000000
"NoDevMgrPage"=dword:00000000
"NoConfigPage"=dword:00000000
"NoFileSysPage"=dword:00000001
"NoVirtMemPage"=dword:00000000
NODispCPL: Incapacita janelas no painel de controle
NoDispBackgroundPage: Incapacita planos de fundo.
NoDispScrsavPage: Incapacita os Screen Saver
NoDispAppearancePage: Incapacita as opções de aparencia
NoDispSettingsPage: Incapacita as configurações de aparencia
NoSecCPL: Incapacita senha no painel de controle
NoPwdPage: Incapacita senha em paginas
NoAdminPaqe: Incapacita a Página de Administração Remota
NoProfilePage: Incapacita perfis do usuário
NoDevMgrPage: Incapacita gerenciador de páginas
NoConfigPage: esconde
NoFileSysPage: Incapacita gerenciador de arquivos
NoVirtMemPage: desabilita memo´ria virtual
........................................
Windows Registry Editor Version 5.00
[HKEY_CURRENT_USER/Software/Microsoft/Cu
[HKEY_CURRENT_USER/Software/Microsoft/Cu
"Disabled"=dword:00000001
"NoRealMode"=dword:00000001
Disabled: desabilita o MS-DOS
NoRealMode: Desabilta o unico modo MS-DOS
MELHORAR DESEMPENHO DO XP
[HKEY_LOCAL_MACHINE\SYSTEM\CurrentContro
"Win32PrioritySeparation"=dword:2
[HKEY_LOCAL_MACHINE\SYSTEM\CurrentContro
"ContigFileAllocSize"=dword:200
[HKEY_LOCAL_MACHINE\SYSTEM\CurrentContro
"EnablePrefetcher"=dword:00000001
[HKEY_LOCAL_MACHINE\SOFTWARE\Microsoft\W
"AlwaysUnloadDLL"=dword:00000001
[HKEY_LOCAL_MACHINE\SOFTWARE\Microsoft\W
"DisableThumbnailCache"=dword:00000001
[HKEY_LOCAL_MACHINE\SYSTEM\CurrentContro
"NtfsMftZoneReservation"=dword:00000002
[HKEY_LOCAL_MACHINE\SYSTEM\CurrentContro
"WaitToKillServiceTimeout"="1000"
[HKEY_CURRENT_USER\Control Panel\Desktop]
"HungAppTimeout"="5000"
"WaitToKillAppTimeout"="1000"
BLOQUEAR OS APLICATIVOS (EXECUTÁVEIS)
LEIAM COM ATENÇÃO ANTES DE SAIR POR AI EXECUTANDO AS CHAVES:
Veja só, se você pô-lo na chave:
[HKEY_CURRENT_USER\Software\Microsoft\Wi
na forma de DWORD, dando valor=1, ele retringe que você (ou outra pessoa) rode qualquer aplicação, colocando o valor=0 ele libera geral.... Com isso você cria o que eu chamo de RESTRICTRUN RAIZ....
Depois de criar o RestictRun Raiz, crie uma subchave chamada RestrictRun na chave:
[HKEY_CURRENT_USER\Software\Microsoft\Wi
ficando assim:
[HKEY_CURRENT_USER\Software\Microsoft\Wi
Dentro dessa subchave você vai criar Valores String(REG_SZ), nomeando-as em forma de sequência numérica crescente, começando do número 1 e indo até onde preciso. Cada REG_SZ, no campo Dados do Valor você colocará o nome do aplicatiVo que será PERMITIDO rodar com o RestrictRun ativado.
Só um alerta... se você é o Administrador, não esquece de pôr o Regedit.exe na lista, senão, como você vai acessá-lo depois?
DESABILITAR PAINEL DE CONTROLE
"NoControlPanel" DWORD=1
assim nguem terá acesso a contas de usuários e não criará um novo...(nem entrando em modo de segurança!!!)
SEGUE:
ALTERAÇÕES RELACIONADAS APENAS AO INTERNET EXPLORER (alguêm ainda usa isso ??)
Internet Explorer - Restrições
[HKEY_LOCAL_MACHINE\SOFTWARE\Policies\Mi
"NoBrowserBars"=dword:0000000
"NoBrowserClose"=dword:0000000
"NoBrowserContextMenu"=dword:0000000
"NoBrowserOptions"=dword:0000000
"NoBrowserSaveAs"=dword:0000000
"NoFavorites"=dword:0000000
"NoFileNew"=dword:0000000
"NoFileOpen"=dword:0000000
"NoFindFiles"=dword:0000000
"NoSelectDownloadDir"=dword:0000000
"NoTheaterMode"=dword:0000000
"NoOpeninNewWnd"=dword:0000000
"NoViewSource"=dword:0000000
"NoNavButtons"=dword:0000000
"NoPrinting"=dword:0000000
"AlwaysPromptWhenDownload"=dword:0000000
NoBrowserBars - Desabilita alterações nas barras do IE
NoBrowserClose - Desabilita a opção de fechar o Internet Explorer
NoBrowserContextMenu - Desabilita o contexto do Menu do Botão Direito
NoBrowserOptions - Desabilita o menu Ferramentas / Opções da Internet
NoBrowserSaveAs - Desabilita a habilidade "Salvar como"
NoFavorites - Desabilita Favoritos
NoFileNew - Desabilita Arquivo / Novo
NoFileOpen - Desabilita Arquivo / Abrir
NoFindFiles - Desabilita Procurar arquivos
NoSelectDownloadDir - Desabilita a opção de alterar o diretório de download
NoTheaterMode - Desabilita a opção de navegação em Tela Cheia
NoOpeninNewWnd - Desabilita Abrir em Nova Janela
NoViewSource - Desabilita a opção de ver o código fonte
NoNavButtons - Desabilita os botões avançar e voltar
NoPrinting - Desabilita Imprimir e visualização da impressão do Menu
AlwaysPromptWhenDownload - Desabilita o aviso ao fazer download de arquivos.
DESATIVAR guias no 'opções da internet' :
[HKEY_LOCAL_MACHINE\SOFTWARE\Policies\Mi
"SecurityTab"=dword:00000001
"AdvancedTab"=dword:00000001
"GeneralTab "=dword:00000001
"ContentTab"=dword:00000001
"ConnectionsTab"=dword:00000001
"ProgramsTab "=dword:00000001
"PrivacyTab"=dword:00000001
"PrivacyTab"=dword:00000001
"ResetWebSettings"=dword:00000001
GeneralTab - remove a guia Geral
SecurityTab - remove a guia Segurança
ContentTab - remove a guia Conteúdo
ConnectionsTab - remove a guia Conexões
ProgramsTab - remove a guia Programas
PrivacyTab - remove a guia Privacidade
AdvancedTab - remove a guia Avançadas
ResetWebSettings - remove o botão Redefinir configurações da web..., que faz parte da guia Programas
0 (zero) para desabilitar, ou 1 (hum) para habilitar.
IMPEDIR página inicial ser alterada
[HKEY_USERS\.DEFAULT\Software\Policies\M
"HomePage"=dword:00000001
DESATIVAR TODOS downloads no iexplore
[HKEY_LOCAL_MACHINE\SOFTWARE\Microsoft\W
"1803"=dword:00000003
pra ativar valor=0 ....
Mais rapidez a abrir as páginas da net aumentando
[HKEY_LOCAL_MACHINE\SYSTEM\CurrentContro
“CacheHashTableBucketSize”=dword:0000000
“CacheHashTableSize”=dword:00000180
“MaxCacheEntryTtlLimit”=dword:0000fa00
“MaxSOACacheEntryTtlLimit”=dword:0000012
NET Ainda mais veloz:
[HKEY_LOCAL_MACHINE\SYSTEM\CurrentContro
"Class"=dword:00000001
"DnsPriority"=dword:000007d7
"HostsPriority"=dword:000001f6
"LocalPriority"=dword:000001f5
"ProviderPath"=hex(2):25,00,53,00,79,00,
00,74,00,25,00,5c,00,53,00,79,00,73,00,7
77,00,73,00,6f,00,63,00,6b,00,33,00,32,0
"NetbtPriority"=dword:000007d8
"Name"="TCP/IP"
FAZER 10 DOWNLOADS NO IEXPLORE EM VEZ DE 03..
HKEY_CURRENT_USER/Software/Microsoft/Win
"MaxConnectionsPer1_0Server"=Dword:00000 00a
"MaxConnectionsPerServer"=Dword:00000 00a
Proibir alteração do menu iniciar
[HKEY_CURRENT_USER\Software\Microsoft\Wi
"NoChangeStartMenu"=dword:00000001
truque do executar parte 2
Windows Registry Editor Version 5.00
[HKEY_CURRENT_USER\Software\Microsoft\Wi
"NoDesktopCleanupWizard"=DWORD:00000001
Desabilitar a Limpeza da Área de Trabalho
Windows Registry Editor Version 5.00
[HKEY_CURRENT_USER\Software\Microsoft\Wi
Não manter Histórico de Documentos abertos recentemente
Windows Registry Editor Version 5.00
[HKEY_CURRENT_USER\Software\Microsoft\Wi
Limpar Histórico de Documentos abertos recentemente ao sair
Windows Registry Editor Version 5.00
[HKEY_CURRENT_USER\Software\Microsoft\Wi
Bloquear "Barra de Tarefas"
Windows Registry Editor Version 5.00
[HKEY_CURRENT_USER\Software\Microsoft\Wi
Remover as dicas dos balões nos itens do "Menu Iniciar"
Windows Registry Editor Version 5.00
[HKEY_CURRENT_USER\Software\Microsoft\Wi
Desabilitar Atualizações Automáticas do Windows
Windows Registry Editor Version 5.00
[HKEY_CURRENT_USER\Software\Microsoft\Wi
Remover o "Gerenciador de Tarefas" [Ctrl+Alt+Del]
Windows Registry Editor Version 5.00
[HKEY_CURRENT_USER\Software\Microsoft\Wi
Aumentar a Taxa de Upload
Windows Registry Editor Version 5.00
[HKEY_LOCAL_MACHINE\SYSTEM\CurrentContro
[HKEY_LOCAL_MACHINE\SYSTEM\CurrentContro
Remover Executar do Menu Iniciar
Windows Registry Editor Version 5.00
[HKEY_CURRENT_USER\Software\Microsoft\Wi
Limpar Arquivos Temporários do Internet Explorer
Windows Registry Editor Version 5.00
[HKEY_CURRENT_USER\Software\Microsoft\Wi
Desabilitar a Notificação de Antivírus Desativado
Windows Registry Editor Version 5.00
[HKEY_LOCAL_MACHINE\Software\Microsoft\S
Desabilitar a Notificação de Firewall Desativado
Windows Registry Editor Version 5.00
[HKEY_LOCAL_MACHINE\Software\Microsoft\S
Desabilitar a Notificação de Atualizações Automáticas Desativada
Windows Registry Editor Version 5.00
[HKEY_LOCAL_MACHINE\Software\Microsoft\S
Disabilitar Auto-Run do CD-ROM
Windows Registry Editor Version 5.00
[HKEY_LOCAL_MACHINE\Software\CurrentCont
Desabilitar Restauração de Sistema
Windows Registry Editor Version 5.00
[HKEY_LOCAL_MACHINE\Software\Microsoft\W
Desabilitar Windows Messenger
Windows Registry Editor Version 5.00
[HKEY_LOCAL_MACHINE\Software\Policies\Mi
Desabilitar Firewall do Windows
Windows Registry Editor Version 5.00
[HKEY_LOCAL_MACHINE\System\CurrentContro
Forçar o estilo clássico no Painel de Controle
Windows Registry Editor Version 5.00
[HKEY_CURRENT_USER\Software\Microsoft\Wi
Remover a Lixeira da Área de Trabalho
Windows Registry Editor Version 5.00
[HKEY_CURRENT_USER\Software\Microsoft\Wi
Remover Meus Documentos da Área de Trabalho
Windows Registry Editor Version 5.00
[HKEY_CURRENT_USER\Software\Microsoft\Wi
Remover Meu Computador da Área de Trabalho
Windows Registry Editor Version 5.00
[HKEY_CURRENT_USER\Software\Microsoft\Wi
Remover "Propriedades" do Menu de Contexto de Meus Documentos
Windows Registry Editor Version 5.00
[HKEY_CURRENT_USER\Software\Microsoft\Wi
Remover "Propriedades" do Menu de Contexto de Meu Computador
Windows Registry Editor Version 5.00
[HKEY_CURRENT_USER\Software\Microsoft\Wi
"NoPropertiesMyComputer"=DWORD:00000001
Ocultar Meus Locais de Rede da Área de Trabalho
Windows Registry Editor Version 5.00
[HKEY_CURRENT_USER\Software\Microsoft\Wi
Remover o Internet Explorer da Área de Trabalho
Windows Registry Editor Version 5.00
[HKEY_CURRENT_USER\Software\Microsoft\Wi
Não permitir que o usuário altere o caminho de Meus Documentos
Windows Registry Editor Version 5.00
[HKEY_CURRENT_USER\Software\Microsoft\Wi
Não Permitir o Compartilhamento de arquivos recentemente abertos
Windows Registry Editor Version 5.00
[HKEY_CURRENT_USER\Software\Microsoft\Wi
Remover Logoff do Menu Iniciar
Windows Registry Editor Version 5.00
[HKEY_CURRENT_USER\Software\Microsoft\Wi
[HKEY_CURRENT_USER\Software\Microsoft\Wi
Remover e Impedir Acesso a Opção "Desligar" do Menu Iniciar
Windows Registry Editor Version 5.00
[HKEY_CURRENT_USER\Software\Microsoft\Wi
Remover Menus Personalizados
Windows Registry Editor Version 5.00
[HKEY_CURRENT_USER\Software\Microsoft\Wi
Desativar Rastreamento do Usuário
Windows Registry Editor Version 5.00
[HKEY_CURRENT_USER\Software\Microsoft\Wi
Forçar "Menu Iniciar" no estilo Clássico
Windows Registry Editor Version 5.00
[HKEY_CURRENT_USER\Software\Microsoft\Wi
Não Exibir "Barras de Ferramentas Personalizadas" na "Barra de Tarefas]
Windows Registry Editor Version 5.00
[HKEY_CURRENT_USER\Software\Microsoft\Wi
Limpar o Histórico de Urls acessadas no Internet Explorer a cada 1 dia
Windows Registry Editor Version 5.00
[HKEY_CURRENT_USER\Software\Microsoft\Wi
Não Permitir o Internet Explorer coletar informações do AutoCompletar
Windows Registry Editor Version 5.00
[HKEY_CURRENT_USER\Software\Microsoft\In
"UseFormSuggest"=SZ:no
[HKEY_CURRENT_USER\Software\Microsoft\In
[HKEYCURRENT_USER\Software\Microsoft\Int
abilitar o Bloqueio de Foco
Windows Registry Editor Version 5.00
[HKEY_CURRENT_USER\Control Panel\Desktop]
"ForegroundLockTimeout"=DWORD:00030d40
[HKEY_CURRENT_USER\.DEFAULT\Control Panel\Desktop] "ForegroundLockTimeout"=DWORD:0x00030d40
Desabilitar Mensagem de Notificação de Espaço em Disco Insuficiente
Windows Registry Editor Version 5.00
[HKEY_CURRENT_USER\Software\Microsoft\Wi
Desabilitar o Sistema de Encriptação de Arquivos
Windows Registry Editor Version 5.00
HKEY_LOCAL_MACHINE\Software\Microsoft\Wi
Pessoal é isso... Lembrando sempre que o valor=1 habilita a opção e o valor=0 desabilita ela...
Então dependendo da necessidade teremos que criar dois arquivos...
Como no exemplo abaixo:
Esconder Relógio do Windows
Windows Registry Editor Version 5.00
[HKEY_CURRENT_USER\Software\Microsoft\Wi
Desocultar o Relógio do Windows
Windows Registry Editor Version 5.00
[HKEY_CURRENT_USER\Software\Microsoft\Wi
Outro lembrete importante: Salvar sempre pelo BLOCO de NOTAS
Com a extensão .REG (exemplo.reg) dando ao arquivo o nome que desejar, exemplo: (esconder relógio.reg).
E na opção "Salvar como Tipo" escolher "Todos Arquivos"
ai eh soh executar o arquivo criado confirmando as duas vezes que ele pede...
e se caso não funcionar de imediato a alteração, faça logoff e logon novamente...
se ainda sim não funcionar reinicie o computador que ai fununcia...hehehe
